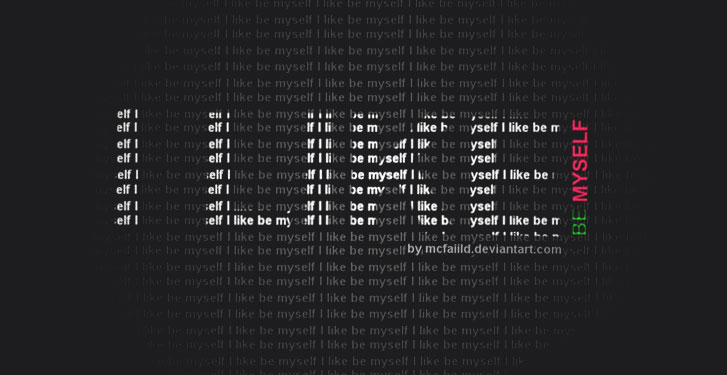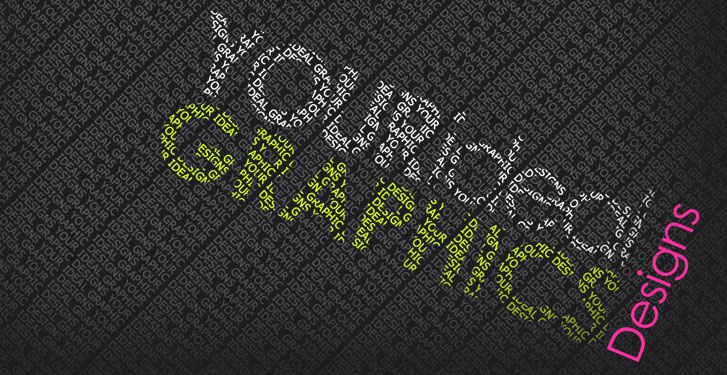Apa jadinya jika karakter lucu Doraemon dibuat ulang jadi seperti Grand Theft Auto V? Pasti cukup menyeramkan bukan. Baru-baru ini media sosial dihebohkan dengan karakter Doraemon yang diubah seperti Grand Theft Auto oleh seorang pengguna Weibo dengan nickname EN啊啊Dalam foto-foto berikut ini, tampilan karakter Doraemon berubah 180 derajat. Seperti, shizuka yang kalem berubah jadi "Nakal" saat digambar ulang. Ada juga karakter Nobita yang terlihat culun kini berubah menjadi lebih keren dengan senjata api yang dipegangnya. Untuk melihat lebih jelas, kamu bisa lihat gambar Doraemon a la Grand Theft Auto V (GTA V) di bawah ini:







 Doraemon Repair Shop啊.
Doraemon Repair Shop啊.
Cara Kalibrasi Baterai HP Android Tanpa Root
Ada dua cara yang mau saya bagi ke kamu. Yang pertama secara manual, dan yang kedua dengan menggunakanaplikasi yang bernama CurrentWidget: Battery Monitor. Jaka akan jelasin langkah-langkahnya. Silakan disimak, ya.
Cara Pertama (Manual)
- Charge HP Android kamu seperti biasa sampai penuh (100%) dalam keadaan menyala. Setelah penuh, matikan HP kamu.
- Ketika dalam keadaan mati, charge lagi HP Android kamu hingga penuh. Perhatikan indikator pengisian baterai seperti lampu LED yang kalo penuh jadi hijau itu.
- Setelah penuh, nyalain lagi HP kamu, terus charge sekali lagi hingga 100%.
- Sekarang kamu pakai deh HP Android kamu. Buat browsing, nonton video, chatting, atau apapun. Jangan di-charge dan biarkan sampai HP kamu mati sendiri karena kehabisan baterai.
- Kalau baterainya sudah habis, diamkan dulu HP kamu kira-kira 10-15 menit.
- Sekarang charge HP Android kamu dalam keadaan mati hingga penuh lagi. Jangan dinyalain dulu sebelum penuh. Pokoknya sampe bener-bener penuh 100%, baru boleh kamu nyalain. Tapi jangan kelebihan juga ya.
Nah sekarang baterai HP Android kamu sudah terkalibrasi secara manual. Menggunakan cara ini memang harus sabar dan disiplin. Dan kalau bisa sih, kamu ulangi cara ini sampai beberapa kali, supaya lebih kerasa perbedaannya.
Tapi kalo kamu nggak mau ribet, coba deh cara ini:
Cara Kedua (Menggunakan Aplikasi)
- Download dan install CurrentWidget: Battery Monitor
- Pasang widget aplikasi tersebut ke homescreen kamu.


- Charge HP Android kamu hingga penuh, tunggu sampai angka pada widget menunjukkan angka optimal kapasitas baterai kamu.
- Setelah selesai, cabut charger lalu restart HP Android kamu.
- Setelah semuanya selesai, baterai kamu sudah terkalibrasi dan tidak bermasalah lagi.
Itu dia cara kalibrasi baterai kamu a la JalanTikus. Kamu punya cara lain, nggak? Kalo ada boleh dong bagi-bagi lewat kolom komentar.
Cara Kalibrasi Baterai HP Android Tanpa Root
Ada dua cara yang mau saya bagi ke kamu. Yang pertama secara manual, dan yang kedua dengan menggunakanaplikasi yang bernama CurrentWidget: Battery Monitor. Jaka akan jelasin langkah-langkahnya. Silakan disimak, ya.
Cara Pertama (Manual)
- Charge HP Android kamu seperti biasa sampai penuh (100%) dalam keadaan menyala. Setelah penuh, matikan HP kamu.
- Ketika dalam keadaan mati, charge lagi HP Android kamu hingga penuh. Perhatikan indikator pengisian baterai seperti lampu LED yang kalo penuh jadi hijau itu.
- Setelah penuh, nyalain lagi HP kamu, terus charge sekali lagi hingga 100%.
- Sekarang kamu pakai deh HP Android kamu. Buat browsing, nonton video, chatting, atau apapun. Jangan di-charge dan biarkan sampai HP kamu mati sendiri karena kehabisan baterai.
- Kalau baterainya sudah habis, diamkan dulu HP kamu kira-kira 10-15 menit.
- Sekarang charge HP Android kamu dalam keadaan mati hingga penuh lagi. Jangan dinyalain dulu sebelum penuh. Pokoknya sampe bener-bener penuh 100%, baru boleh kamu nyalain. Tapi jangan kelebihan juga ya.
Nah sekarang baterai HP Android kamu sudah terkalibrasi secara manual. Menggunakan cara ini memang harus sabar dan disiplin. Dan kalau bisa sih, kamu ulangi cara ini sampai beberapa kali, supaya lebih kerasa perbedaannya.
Tapi kalo kamu nggak mau ribet, coba deh cara ini:
Cara Kedua (Menggunakan Aplikasi)
- Download dan install CurrentWidget: Battery Monitor di sini:
- Pasang widget aplikasi tersebut ke homescreen kamu.


- Charge HP Android kamu hingga penuh, tunggu sampai angka pada widget menunjukkan angka optimal kapasitas baterai kamu.
- Setelah selesai, cabut charger lalu restart HP Android kamu.
- Setelah semuanya selesai, baterai kamu sudah terkalibrasi dan tidak bermasalah lagi.
Itu dia cara kalibrasi baterai kamu a la JalanTikus. Kamu punya cara lain, nggak? Kalo ada boleh dong bagi-bagi lewat kolom komentar.
Inilah Akibatnya Jika Terlalu Sering Menekan Tombol F5
Hampir setiap pengguna komputer di dunia ini akrab dengan fungsi yang dinamakan Refresh, dan banyak juga yang memahami bahwa aksi dari Refresh adalah untuk mempercepat kinerja komputer yang berjalan lambat.
Padahal kegunaan dari refresh tersebut hanyalah untuk memperbaharui tampilan dari desktop atau direktori yang dibuka.

Kenapa Desktop harus di Refresh?
Banyak kondisi yang membuat desktop harus kamu refresh, di antaranya adalah :
- Banyaknya ikon dan file yang berserakan di desktop
- Ukuran wallpaper yang melebihi ukuran display
- Icon hang atau tidak muncul di dekstop karena cache tidak merespon

Apabila hal diatas terjadi, kamu dapat melakukan Restart Komputer atau melakukan Refresh, tentu saja lebih mudah menjalankan Refresh.
Hanya, sebaiknya jangan melakukan Refresh menggunakan Tombol F5 berkali-kali, karena akan membuat CPU Usage menjadi tinggi yang akhirnya berdampak pada kerusakan CPU secara perlahan.
Untuk membuktikan teori diatas, kamu dapat melakukan percobaannya sendiri.
- Pertama, kamu masuk ke Task Manager, tekan "CTRL + Alt + Del", lalu pilih Task Manager.

- Kemudian pilih tab "Performance" lalu perhatikan CPU Usage-nya. Dalam keadaan belum di refresh, CPU UsageJaka ada 12%.

- Sekarang, coba lakukan Refresh berulangkali secara cepat menggunakan Tombol F5 di posisi mouse berada di desktop. Dengan seketika CPU Usage meningkat menjadi besar.

Kesimpulannya adalah, Jangan terlalu sering menekan Tombol F5, jika ingin melakukan Refresh cukup sesekali saja dan tidak perlu berlebihan.
5 Cara Hack Google Chrome Kamu Biar Makin Ngebut
Internetan dan browsing yang cepat merupakan idaman setiap orang ya. Kalo ngeliat internet ngos-ngosan tuh kayaknya pengen dibanting aja laptopnya. Nah apabila kamu merupakan pengguna setia dari Google Chrome, ada triknya nih biar aktifitas internetan kamu jadi semakin cepat dan gesit dari sebelumnya. Gak harus install aplikasi macem-macem kok, cukup mengatur beberapa setting di dalam browser dan semuanya siap untuk digunakan.(Baca juga: 15 Tips dan Trik Rahasia di Google Chrome (Part 1))
Tapi ingat, step-by-step berikut ini perlu penanganan yang serius pula mengingat kamu akan memodifikasi Flagsdari Google Chrome. Perlu diketahui pula bahwa poin-poin di bawah tidak harus diimplementasikan semua, melainkan hanya untuk setting yang kamu perlukan saja. Untuk mengakses fitur Flags di Google Chrome, kamu hanya perlu mengetik chrome://flags pada kolom address bar. Setelah halaman Flags terbuka, kamu lebih baik menggunakan fitur find dengan kombinasi tombol Ctrl+F agar pencarian setting lebih mudah.
Maximum Tiles
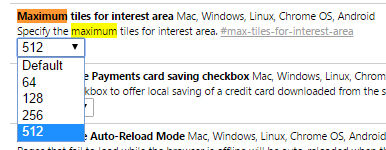 Fitur pertama yang akan kita ulik adalah fitur Maximum tiles for interest area. Di halaman Flags, kamu hanya perlusearch dengan keyword maximum tiles, kemudian tekan tombol Enter. Klik menu dropdown yang ada dan ubahDefault menjadi 512. Fitur ini berfungsi untuk memperbesar kuota Chrome terhadap akses RAM.
Fitur pertama yang akan kita ulik adalah fitur Maximum tiles for interest area. Di halaman Flags, kamu hanya perlusearch dengan keyword maximum tiles, kemudian tekan tombol Enter. Klik menu dropdown yang ada dan ubahDefault menjadi 512. Fitur ini berfungsi untuk memperbesar kuota Chrome terhadap akses RAM.Raster Threads
 Jika kamu ingin membuat Google cepat untuk me-load dan me-render gambar, kamu hanya perlu mencari settingbernama Number of raster threads. Ubah setting-nya dari Default menjadi 4.
Jika kamu ingin membuat Google cepat untuk me-load dan me-render gambar, kamu hanya perlu mencari settingbernama Number of raster threads. Ubah setting-nya dari Default menjadi 4.Enable Experimental Canvas Features
 Apakah kamu pernah mengalami, ketika sedang berpindah antar tab di chrome, kamu melihat kotak-kotak abu putih sebelum halaman di-load sempurna? Fitur tersebut dapat dimatikan untuk meningkatkan waktu loading dan meningkatkan performa. Akses setting bernama Enable experimental canvas features, dan tekan tombol Enable.
Apakah kamu pernah mengalami, ketika sedang berpindah antar tab di chrome, kamu melihat kotak-kotak abu putih sebelum halaman di-load sempurna? Fitur tersebut dapat dimatikan untuk meningkatkan waktu loading dan meningkatkan performa. Akses setting bernama Enable experimental canvas features, dan tekan tombol Enable.Enable Touch Events
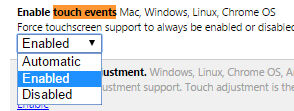 Chrome memang kurang maksimal ya untuk layar sentuh. Namun kamu bisa memperbaikinya dengan mengaktifkan fitur Enable touch events, dan ubah Automatic menjadi Enabled.
Chrome memang kurang maksimal ya untuk layar sentuh. Namun kamu bisa memperbaikinya dengan mengaktifkan fitur Enable touch events, dan ubah Automatic menjadi Enabled.Enable Fast Tab
 Dengan mengaktifkan fitur ini, kamu akan dapat menutup tab atau window dengan lebih cepat dari sebelumnya. Akses setting Enable fast tab/window close, dan tekan tombol Enable.
Dengan mengaktifkan fitur ini, kamu akan dapat menutup tab atau window dengan lebih cepat dari sebelumnya. Akses setting Enable fast tab/window close, dan tekan tombol Enable.
Apabila semua atau beberapa setting di atas telah kamu lakukan, restart Google Chrome untuk merasakan hasilnya.
Langganan:
Postingan (Atom)