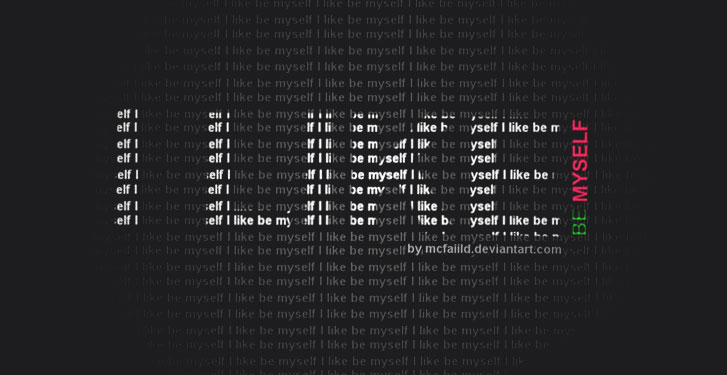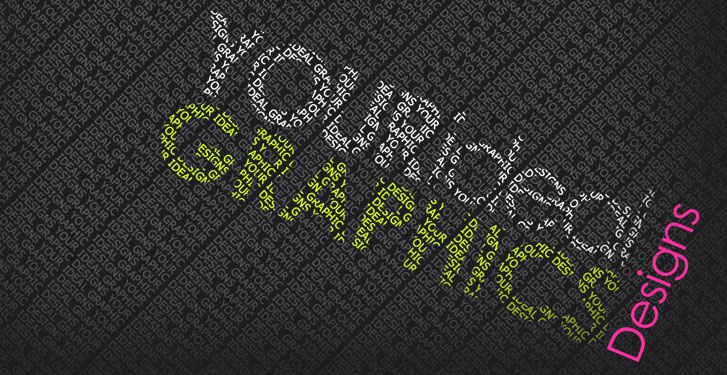Cara Membuka File Microsoft Word Tetapi Read Only
Membuka File Word tetapi hanya untuk dibaca atau Read-Only bisa membantu kamu dalam mengurangi kesalahan ketika ada pengetikan tambahan atau tidak sengaja menghapus beberapa kata atau kalimat di sana. Dengan moderead-only, kamu tidak bisa mengedit dokumen tersebut. Caranya akan dijelaskan di bawah sini:
Cara Membuka File Ms Word Tetapi Read Only
- Jalankan Microsoft Word kamu, lalu pilih ikon Microsoft Office kemudian Open.

- Pilih file yang ingin kamu buka, lalu pada tombol Open klik yang bagian tanda panah ke bawah. Pilih Open as Read Only.

- Inilah tampilan ketika dokumen Word dibuka dalam keadaan Read-Only.

Kamu bisa mempraktekan cara ini ketika ada dokumen yang ingin kamu perlihatkan tapi tidak ingin ada yang mengubahnya. Selamat mencoba.
Ukuran Video Terbaik Untuk Upload ke YouTube
YouTube merupakan tempat berbagi video yang sudah sangat populer. Orang yang upload ke YouTube pun bukan hanya orang biasa, tetapi sekarang ini mulai dari perusahaan, artis, iklan, dan lain sebagainya yang bertujuan komersil menggunakan YouTube sebagai sarana pengiklan yang baik. Beberapa artis juga ada yang justru dikenal pertama kali dari YouTube dan biasanya disebut dengan YouTuber.
Tetapi apa ukuran terbaik untuk video hingga ukuran file yang sebaiknya di-upload ke YouTube? Berikut ini detilnya:
Ukuran Video Terbaik untuk YouTube
 Karena YouTube menggunakan rasio 16:9, maka sebaiknya jika kamu ingin upload video ke YouTube ikuti ukuran dibawah ini.
Karena YouTube menggunakan rasio 16:9, maka sebaiknya jika kamu ingin upload video ke YouTube ikuti ukuran dibawah ini.- 240p: 426x240 (16:9)
- 360p: 640x360 (16:9)
- 480p: 854x480 (16:9)
- 720p: 1280x720 (16:9)
- 1080p: 1920x1080 (16:9)
- 1440p (2k): 2560x1440 (16:9)
- 2160p (4k): 3840 x 2160 (16:9)
Jika mengunggah video selain ukuran di atas biasanya terlihat tidak pas di player YouTube.
Standar Video High Resolution di YouTube
Jika kamu ingin upload video yang High Resolution sebaiknya ikuti standar di bawah ini:
- Video Format Direkomendasikan: MP4
- Audio Codec: AAC-LC (Channels: Stereo or Stereo + 5.1 Sample rate: 96khz atau 48 khz)
- Video Codec: H264
- Frame Rates: Sesuaikan dengan video material aslinya agar tidak terlihat patah-patah
Cara Membuat Komputer Menyapa Kamu saat Start-up
Jika kamu pernah menonton Iron Man, pastinya kamu kenal dengan Jarvis. Ya, komputer serba bisa yang dimiliki Iron Man ini memang cukup menarik perhatian setiap kalangan, pasalnya semua perintah Iron Man dapat dilaksanakan olehnya.
Namun, pembahasan kali ini bukanlah tentang cara membuat Jarvis, melainkan kita akan melakukan sedikit eksperimen yang mirip dengan cara kerja Jarvis. Yaitu dengan membuat sebuah komputer menyapa kamu ketika baru dinyalakan, seperti "Welcome to My Computer".
**Caranya cukup mudah, simak langkah-langkahnya: **- Buka sebuah Notepad, lalu Copy Paste kode ini kedalam Notepad tersebut
Dim speaks, speechspeaks="Hi Mr. Jaka, Welcome to My World"Set speech=CreateObject("sapi.spvoice")speech.Speak speaks
- Untuk tulisan "Hi Mr. Jaka, Welcome to My World" bisa kamu ganti sesuka hati, sehingga menjadi seperti ini.

- Jika sudah, Kemudian simpan dengan Nama welcome.vbs

- Lalu Copy Paste file welcome.vbs tadi ke :
- Untuk Windows 7, 8, dan 8.1, C:\Users\USERNAME\AppData\Roaming\Microsoft\Windows\Start Menu\Programs\Startup
- Untuk Windows XP, C:\Documents and Settings\All Users\Start Menu\Programs\Startup
Khusus pengguna Windows 7, 8, dan 8.1, Ganti kata USERNAME dengan Username komputer kamu.- Sampai disini sudah selesai, untuk mencobanya, sekarang coba restart komputer kamu.
Cara diatas terkadang tidak berjalan di beberapa komputer yang tidak memiliki Driver Audio, dan bisa juga karena faktor lain.
Sumber: jalantikus.com
6 Tips Memilih Hard Disk Eksternal Yang Tidak Gampang Rusak
Kebutuhan terhadap HardDisk eksternal bagi pengguna laptop semakin hari semakin meningkat. Hal tersebut tentu saja didalangi oleh terbatasnya kapasitas HardDisk internal di dalam laptop. Terlebih, HardDisk di dalam laptop juga lebih sulit diganti dibandingkan dengan HardDisk untuk PC. Namun memilih HardDisk eksternal bukanlah hal yang mudah karena kamu harus benar-benar memperhatikan kualitasnya agar tidak Gampang Rusak. Lantas hal apa saja yang harus diperhatikan ketika memilih sebuah HardDisk Drive (HDD) eksternal yang bagus?
Mac atau PC
Sistem operasi OS X dan windows menggunakan file sIstem yang berbeda (HFS+ dan NTFS) sehingga kebanyakan manufaktur juga membuat HDD eksternal khusus untuk kedua platform tersebut. Walaupun OS X dapat membaca file pada HardDisk berformat NTFS, namun kamu tidak dapat mengedit atau menulis di dalamnya. Oleh karena itu, pastikan di sistem operasi mana HardDisk tersebut akan digunakan.
Kapasitas
Untuk mengetahui berapa kira-kira kapasitas HardDisk yang kamu butuhkan, coba gunakan perhitungan mudah ini: sebuah HardDisk berkapasitas 500 GB akan menampung sekitar 100 ribu foto yang diambil dengan kamera 6 MP dan 125 ribu lagu dengan kualitas 128-kbps MP3. Foto dan musik yang berkualitas lebih tinggi tentu saja akan membutuhkan kapasitas lebih besar.
Dari perkiraan tersebut kamu harus bisa memperhitungkan berapa kapasitas yang kamu butuhkan sehingga kamu tidak membeli HardDisk dengan kapasitas yang lebih rendah dari kebutuhan. Sementara jika kamu memiliki uang lebih, maka sangat disarankan untuk membeli HardDisk eksternal dengan kapasitas yang cukup besar karena pastinya akan kamu butuhkan suatu saat nanti.
Kecepatan Rotasi
Hal selanjutnya yang harus diperhatikan adalah kecepatan rotasi dari sebuah piringan HardDisk karena hal tersebut sangat mempengaruhi kecepatan menulis serta membaca datanya. Sebuah HardDisk yang berputar pada kecepatan 7200 RPM akan menyuguhkan performa yang jauh lebih baik ketimbang HardDisk 5400 RPM. Bahkan beberapa HardDisk terbaru saat ini sudah mampu berputar pada kecepatan 10.000 RPM.
Konektivitas
Setelah kamu menentukan kapasitas serta kecepatan HardDisk yang kamu inginkan, sekarang saatnya menentukan bagaimana HardDisk tersebut tersambung ke komputer. Saat ini kebanyakan HardDisk menggunakanport USB untuk tersambung ke komputer, yang terdiri dari USB 3.0 dan USB 2.0. USB 3.0 mampu menghadirkan kecepatan 5 gbps yang jauh lebih cepat ketimbang USB 2.0 sebesar 480 mbps. Menariknya, USB 3.0 juga tetap dapat digunakan pada komputer yang hanya memiliki port USB 2.0.
Terdapat juga HardDisk yang menggunakan koneksi lewat port thunderbolt yang mampu menghadirkan kecepatan data dua kali lebih cepat ketimbang USB 3.0. Semua laptop dan komputer terbaru dari Apple sudah menyediakanport thunderbolt, dan beberapa laptop Windows juga sudah mulai menyediakannya. Sayangnya, harga HardDisk dengan koneksi thunderbolt ini masih sangat mahal untuk saat sekarang ini.
HDD Encloure
Hal selanjutnya yang harus diperhatikan adalah cover penutup dari HardDisk eksternal tersebut. Jika kamu hanya menggunakannya di rumah atau sekedar dibawa ke sekolah, maka cukuplah HardDisk dengan pelindung biasa saja karena harganya lebih murah. Namun jika kamu merupakan seorang petualang, maka tentu saja kamu harus memilih HardDisk yang ringan dan juga memiliki pelindung yang kuat dari bahan karet atau sejenisnya agar HardDisk tersebut tidak mudah rusak ketika terbentur atau terkena goncangan.
Fitur
Hal terakhir yang harus kamu perhatikan ketika memilih HardDisk eksternal adalah fiturnya. Beberapa fitur yang wajib ada pada sebuah HardDisk di antaranya adalah backup dan juga password protection. Terdapat juga berbagai macam fitur lain yang dapat kamu sesuaikan dengan kebutuhan kamu.
SUMBER: Jalantikus.com
Langganan:
Postingan (Atom)